Comment configurer son VPN sur Kodi ?
Il est important de rappeler que Kodi fonctionne sans VPN. Parmi la liste de VPN pour Kodi, IPVanish est tout à fait recommandé. En effet, ce réseau privé virtuel est de très bon niveau et fait de la compatibilité avec l’IPTV une de ses priorités techniques. Cela signifie qu’ils proposent de très bonnes vitesses, des connexions parmi les plus sécurisées et des prix assez corrects. Leur réseau s’étend sur plus de 40 000 adresses IP sur plus de 1 500 serveurs, ce qui permet aux utilisateurs de surfer anonymement et d’accéder à Internet sans restriction partout dans le monde.
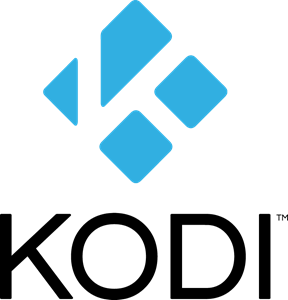
Le fournisseur de VPN IPVanish établit un environnement Internet sécurisé. Cela empêche les sites Web, les annonceurs en ligne et d’autres tiers de surveiller l’activité Internet des utilisateurs en temps réel. Ce réseau privé virtuel est un VPN torrent très apprécié des américains. IPVanish protège la totalité de l’activité internet de leurs utilisateurs grâce à un chiffrement de haut niveau et différents protocoles sûrs.
IPVanish a mis à la disposition de ses utilisateurs plusieurs tutoriels permettant de paramètrer ses applications avec Kodi sur différents supports.

Compatible
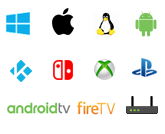
IPVanish
Bande passante illimitée
+ de 1 500 serveurs répartis sur 75 pays
Kill Switch
Appareils illimités
Assistance 24/7
Compatible P2P
Netflix US, HBO, streaming sécurisé, IPTV
Rapide
Applications simples d'utilisation
Option de Cloud Chiffré
Lire la revue complète
Note de la rédaction
Configurer IPVanish avec Kodi sous Windows
Prérequis pour qu’IPVanish VPN fonctionne avec Kodi sur Windows :
- Un ordinateur ou un périphérique fonctionnant sous Windows 7 ou version ultérieure
- Une installation fonctionnelle de Kodi sur Windows
- Une connexion VPN IPVanish sécurisée
- IPVanish VPN app pour Windows installée
- Une connexion Internet fonctionnelle
Ce petit tutoriel vous montrera comment connecter votre PC Windows ou votre périphérique Windows à IPVanish VPN pour une utilisation avec le Media Center Kodi.
1) Lancez l’application VPN IPVanish sur votre périphérique Windows.
2) Dans l’écran Connexion rapide, sélectionnez le pays, la ville et le serveur IPVanish auxquels vous souhaitez vous connecter, puis cliquez sur Connexion.
3) Une fois que vous êtes connecté avec succès, regardez la fenêtre principale de l’application et vérifiez que vous êtes connecté et que votre adresse IP a bien changé.
4) Une fois la connexion réussie à IPVanish, ouvrez Kodi et utilisez-le normalement.
Configurer IPVanish avec Kodi sur Mac
Prérequis pour qu’IPVanish VPN fonctionne avec Kodi sur Mac :
- Un ordinateur ou un périphérique fonctionnant sous Mac OS 10.7 ou supérieur
- Une installation fonctionnelle de Kodi sur Mac
- Une connexion VPN IPVanish sécurisée
- L’application VPN IPVanish pour Mac est installée.
- Une connexion Internet
Ce petit tutoriel vous expliquera comment connecter votre Mac à IPVanish VPN pour une utilisation avec le Media Center Kodi.
1) Lancez l’application IPVanish VPN sur votre Mac.
2) Dans l’écran « Quick Connect », sélectionnez le pays, la ville et le serveur IPVanish auxquels vous souhaitez vous connecter et cliquez sur Connect.
3) Une fois la connexion établie, regardez en haut de l’écran « Quick Connect » et vérifiez que vous êtes connecté et que votre adresse IP a bien changé.
4) Après une connexion réussie à IPVanish, ouvrez Kodi et utilisez-le normalement.
Configurer IPVanish avec Kodi pour Android
Prérequis pour qu’IPVanish VPN fonctionne avec Kodi sur Android :
- Kodi installé sur votre appareil Android
- Une connexion VPN IPVanish sécurisée
- Application VPN IPVanish installée sur votre appareil Android
- Une connexion Internet fonctionnelle
Ce guide vous expliquera comment connecter votre appareil Android à IPVanish VPN pour une utilisation avec Kodi.
1) Lancez l’application IPVanish VPN sur votre appareil Android.
2) Entrez votre nom d’utilisateur et votre mot de passe IPVanish et connectez-vous à l’application IPVanish.
3) Dans l’écran Connexion rapide, sélectionnez le pays, la ville et le serveur IPVanish auxquels vous souhaitez vous connecter, puis cliquez sur Connexion.
4) Une fois que vous êtes connecté avec succès, regardez la fenêtre principale de l’application et vérifiez que vous êtes connecté et que votre adresse IP a bien changé.
5) Après une connexion réussie à IPVanish, retournez à votre écran d’accueil, ouvrez Kodi et utilisez-le normalement.
IPVanish pour Amazon Fire TV/Fire Stick
Il est à noter que l’application IPVanish pour FireTV ne fonctionne pas avec la toute première génération de Clef Amazon.
NOTE : Le Fire Stick de première génération (FCCID : 2ABDU-0509) peut permettre d’installer et même de lancer l’application IPVanish, mais cela ne signifie pas que vous pouvez l’utiliser. Le matériel du Firestick de première génération ne permet pas à l’application de fonctionner correctement et peut en faire un périphérique inutilisable.
Prérequis pour qu’IPVanish VPN fonctionne avec Amazon Fire TV ou Amazon Fire Stick :
- Une connexion VPN IPVanish sécurisée
- Une connexion Internet
- Amazon Fire TV ou Amazon 2ème génération ou plus récent Fire Stick
Ce guide vous expliquera comment configurer IPVanish VPN pour Amazon Fire TV/Fire Stick
1) Allez dans ‘Apps’ en haut de votre écran d’accueil
2) Sélectionnez l’option « Catégories »
3) Sélectionnez « Utilitaires », si toutefois vous ne le voyez pas à l’écran, continuez à défiler vers le bas et il apparaîtra.
4) Sélectionnez l’application VPN IPVanish
5) Sélectionnez le bouton « Get » (Free to download)
6) Sélectionnez le bouton « Ouvrir » pour lancer l’application IPVanish
7) Dans un premier temps, il vous sera d’abord demandé d’entrer votre nom d’utilisateur et votre mot de passe IPVanish pour vous connecter à l’application, assurez-vous de cocher la case « Se souvenir de moi » pour ne pas avoir à le saisir à chaque fois, puis sélectionnez « Connexion ».
8) Une fois connecté, vous pouvez choisir un emplacement et cliquer sur le bouton « CONNECT » ou vous pouvez aller dans les options pour sélectionner un serveur spécifique.
9) Une fois connecté, vous pouvez retourner à votre écran d’accueil et toutes vos applications seront acheminées via notre VPN.
Comme nous l’avons signaler à plusieurs reprises, il existe beaucoup d’add-ons disponibles pour Kodi. Ceux-ci ne se limitent pas uniquement à des services comme des chaines vidéos ou encore la météo, vous pouvez également avoir accès à des contenus de streaming sportifs en direct, comme le football, d’une très grande diversité en HD. Pour se faire, il suffit d’installer un add-ons sport Kodi football dédié pour pouvoir streamer des matchs.
Il existe d’autres tutoriels disponibles en relation avec Kodi, Ivacy a consacré un dossier assez important sur comment installer Kodi sur Roku.
